Windows10でおしゃれにWSL
WSLに関する新しいノートは以下にもあります。

シンお洒落にWSLでLinux生活
Windowsから気軽にLinux環境を使う事の出来るWSLは、 割とメジャーになってきています。 しかし、巷の導入の解説記事では、 単にWSLのインストールを解説するだけなので、 シェルを普段使いする環境としては貧弱な状態で 放置されてしまいます。 そこでこの...
以下は、従前からの記事です。
ノートパソコンでのWindows環境が必要になったので、巷で話題の EZBook3Pro という、上の写真で分かる通りMacBookAir激似の格安Windowsノートパソコンをゲットしました。asusの愛機S101を初めてゲットした時と同じ興奮を味わえる格安ノートですよ。
最近は、耳慣れない中国製ブランドのノートPCがAmazonでよく売られています。Amazon販売ではなく、また、製品のスペック、製品メーカーのWebページも何処にあるのかよく分からなかったりするものもあるのですが、、このJumperというメーカーのPCは、Amazonカスタマーレビューの中でも、評判が良く、また、扱っている販売業者も丁寧そうなところがあったので、久しぶりに「B級ノート欲しい!」病が疼いてしまいました。
こういう格安ノート好きな人のために、ちょこっとレビューを最後に書いています。
さてさて、そんなEZBookのWindows上で構築できる開発環境を色々と模索中。
そんな中、今日は、割と最近にベータが外れて、正式版になった
WSL(Windows Subsystem For Linux)
をおしゃれに使いこなしてみましょう。
というメモです。
UbuntuをWSLで導入する
1. 前提条件
Windows10(64bit)
windowsは、アップデートで最新版にしておきます
2. WSLを有効にする
WSLを使うためには、Windowsの設定を変更する必要があります。簡単に設定変更できるので、以下の手順でWSLを有効にしましょう。まず、Windowsの設定(スタートメニューの左、電源マークの上にある歯車マークから入れます)から、アプリを選択します
アプリと機能のページが開くので、「関連項目」にある「プログラムと機能」を開く
「関連項目」が右側に表示されていない時は、ページの一番下の方にあるので、下までスクロールしてみましょう。
プログラムと機能のページの左にある
「Windowsの機能の有効化または無効化」
をクリックします。
Windowsの機能ダイアログが開くので
「Windows Subsystem for Linux」
のチェックボックスをチェックします
この作業が終わったらWindowsを再起動して、準備完了です。
3. MicrosoftStoreからubuntuを入手する
スタートメニューから「Microsoft Store」を呼び出しましょう。
そして、右上の検索窓で「linux」を検索します。
検索結果の中に色々なLinuxのディストリビューションがアプリとして表示されます。
この中から、
「Ubuntu」
を入手してインストールしましょう。
4. Ubuntuを初めて立ち上げる
スタートメニューから「Ubuntu」を立ち上げてみましょう。
デスクトップに黒い画面が現れ、画面には
インストール中、この処理には数分かかるかもしれません。。。
とメッセージされます。
実際、4,5分この状態が続くので、慌てずにおとなしく待ちましょう。
やがて、
既定のUnixユーザーアカウントを作ってください。
このユーザー名は、ウィンドウズのユーザー名と一致する必要はありません。
詳しくは https://aka.ms/wslusers を参照してください。
とメッセージされ、ユーザー名の入力が促されます。下のスクリーンショットでは「neko」というユーザー名を入力している所です。
続いて、パスワードの入力が促され、更にそのパスワードの確認が促されるので、指示どうりに同じパスワードを2度入力しましょう。
Linuxのパスワードは、システム管理を行う時に、しょっちゅう打ち込むことになります。パスワードの作成は、その場で考え出すと結構時間がかかるものです。長すぎず短すぎず簡単すぎず難しすぎずの適当なものを事前に準備しておきましょう。
尚、パスワードは入力しても下のスクリーンショットの様に画面には何も表示されません。
パスワードを設定し終えるとアカウント作成作業が完了し、幾つかのメッセージが出力されるとともに、コマンドの入力を受付ている状態を表す「プロンプト」が表示されます。
この黒い画面では、ここにコマンドを書き込むことで色々な作業をしていきます。
さて、初期状態のプロンプトには、ユーザー名やホスト名(コンピューターの名前)、今いるディレクトリの場所等の情報が表示されていますが、この部分は設定で色々と自分好みに変更できます。
しかし、最後の「$」の部分は、一般的なプロンプトを表すシンボルとしていつでも使われることが多いです。そして、一般のプロンプトへの入力を説明する時にも、「これはプロンプトへの入力ですよ」という事を示すために「$」が使われたりします。
$ ls
ですから、この例で言えば、説明の時に出てくる「$」自体は、自分のプロンプトには打ち込まないという事を覚えておきましょう。ちなみに「ls」はディレクトリの中にどんなファイルがあるのかを見るコマンドです。今は、何もファイルがないので、何の表示もされないかもしれません。
$ ls -alF
こちらだとどうでしょう?詳細を表示するオプションをつけてみました。何か表示されましたか?
尚、このプロンプトのシンボルは「$」以外に、「#」や「%」によって示されることもあります。
さて、この黒い画面、巷では「シェル」と呼ばれたり、「ターミナル」と呼ばれたり、精密に言えば色々と違う所もあったりするかもしれませんが、web上の説明で「シェル上で何々する」とか「ターミナルから何々する」と言われたら、この黒い画面での作業と思えば大体間違っていません。
では、最後に、このターミナルを終了させましょう。プロンプトから「exit」と書き込んでリターンキーを押します。
$ exit
プログラムが終了されて、ターミナル自体がデスクトップから消えます。
もう一度、スタートメニューからubuntuを立ち上げてみましょう。
ターミナルが出現して、プロンプトが表示されます。
5. ubuntuをアップデート
ubuntuも、巷の「アプリ」と同じように、使いたいプログラムをダウンロードしてきてインストールして使います。ubuntuでは「アプリ」ではなくて、ダウンロードしてきて使うプログラム等を「パッケージ」と呼びます。
また、Windowsでいう所の「Microsoft Store」やAppleでいう所の「App Store」の様に、ubuntuのパッケージが置いてあるところの事を「リポジトリ」と呼びます。
自分のパソコンにインストールされているパッケージが古くなっていることがあるので、リポジトリに問い合わせて最新情報をゲットしましょう。
では、プロンプトに次の通り、入力してみましょう。
$ sudo apt update
すると、パスワードを尋ねられるので、そこに自分のアカウントのパスワードを入力します。
この「update」では、どのパッケージが型遅れになっているかをチェックするのみで、実際にパッケージが最新に置き換わるわけではありません。次のコマンドを入力して、実際にパッケージを最新のものに入れ替えましょう。
$ sudo apt upgrade
アップグレードに当たって、置き換えられるパッケージだけでなく、依存関係で、要らなくなったり、新たに必要になったりする色々なパッケージについての項目が示された後に、確認の入力が求められるので「y」キーを押して、処理を継続させましょう。
各パッケージがダウンロードされ、アップグレードされていく様子が表示されます。処理が完了するまで暫くかかりますが、完了すれば、プロンプトが表示されます。
プロンプトが表示されたら、exitでUbuntuを終了します。
Hyperというターミナルアプリ
さて、このメモのテーマは
「おしゃれ」
なのです。
「Macじゃあるまいし、Windowsなんだからあんまり関係ないよね」とか言っていてはいけません。黒い画面はそれだけで無骨感たっぷりなので、ここから手をつけましょう。
Hyperというターミナルアプリです。
1. インストール
中央下、「Download Hyper for Windows」と書かれているボタンをクリックすれば、セットアップファイルがダウンロードできます。インストールは、そのセットアップファイルを実行するだけ。デスクトップ画面の真ん中で暫くアニメーションが動いた後、Hyperターミナルが立ち上がります。
このターミナルで実行されているのは、さっきまでのUbuntuではなく、Windowsの「コマンドプロンプト」です。ここでもプロンプトにexitを与えれば、ターミナルは終了します。
2. Hyperの設定の仕方
Hyperの設定は、通常のアプリの様に、、メニューバーから設定を選んで、現れるダイアログで、、、、という感じではありません。
まずは、デスクトップにある自分のアカウント名が付いたフォルダを開きましょう。その中をよく見ると
.hyper.js
という名前のファイルがあるはずです。
このファイルを編集することで、Hyperターミナルの設定を行います。さっそく、自分が使えるテキストエディタで、このファイルを開きましょう。行頭が「//」で始まる行はコメント行で、設定の解説や例示がされています。
3. 色を変える
まず、画面の色を変えてみましょう。Hyperでは、「Theme」として画面の配色を管理しています。HyperのWebぺーじの上にある「Themes」から行けるページで、色々なテーマを見つけることができます。採用したいテーマを見つけたら、そのテーマ名を.hyper.jsにあるplugins:の値として配列に追加します。
.hyper.jsの中最後のほうにある
plugins: [],
の部分を見つけましょう。
この配列に、プラグイン名を追加していきます。テーマ「hyper-oceanic-next」を採用するなら次のように書きます。
plugins: [
"hyper-oceanic-next",
],
上記のテーマを適用した後、vimで.hyper.jsを開いている様子です。
4. フォントを変える
プログラミングに適したフォントを使ってみましょう。
ターミナル上では、コマンドを文字として打つので、アルファベット大文字のオーと数字のゼロの違いや、アルファベット小文字のエルと数字の1の違い等がはっきり分かるフォントが良く使われます。
また、「等幅フォント」といって、全てのフォントの幅が一定のフォントが使われます。
googleで「フォント プログラミング」等のキーワードで検索すると色々なページが引っ掛かります。
その中でも定番で分かりやすいものを以下で紹介しておきます。
Migu
http://mix-mplus-ipa.osdn.jp/migu/
「Migu 1M」や「Migu 2M」が等幅フォントです。
Myrica
https://myrica.estable.jp/
それらのページからダウンロードしたファイルの中に拡張子が「ttc」となっているものがあり、それがフォントの本体ファイルです。
そのファイルをダブルクリックしてみましょう。どんなフォントなのかが表示されます。
上のスクリーンショットで示している通り、フォント表示画面の左上辺りに「インストール」ボタンがあります。WindowsへのフォントインストールはこれをクリックするだけでOKです。
今度は、今、Windowsにどんなフォントがインストールされているのか見てみましょう。
Windowsのコントロールパネル(スタートメニュー>Windowsシステムメツール>コントロールパネル)から「フォント」を選べば見ることが出来ます。
ここで、各フォントをダブルクリックすると、先に示したフォントの表示画面がでてきて、どんなフォントなのかを確認することが出来ます。
さて、ここで重要なのは「フォント名」です。フォント表示画面の左上に「フォント名」が表示されていることを覚えておきましょう。
Hyperで表示するフォントも「.hyper.js」ファイルで指定します。
ファイルの先頭の方にある「fontSize:」でフォントの大きさが変更でき、「fontFamily:」にフォント名を指定することで、使用するフォントを変更できます。
特に「fontFamily:」は、カンマ区切りで複数のフォント名を並べておけますが、フォント名に空白が含まれるものは、そのフォント名自体をダブルクォーテーションで囲む必要があります。そして、ここに書き込む「フォント名」は、上で説明したフォント表示画面で表示される「フォント名」になります。
また、複数のフォントが書かれているのは、そのフォントが見つからない場合、次のフォントを使うようにするための設定です。そして、より左側に書いたフォントが使われます。初めに書かれているフォントは、macやlinuxによくインストールされているフォントがかいてあるだけなので、消しても構いません。
以下に、Migu 1Mフォントを追加し、幾つかのフォントを省いた例を示します。
fontFamily: '"Migu 1M", Consolas, monospace',
上記のフォント変更を行った後の様子です。フォントの大きさも少し大きくしてみました。
5. Hyperの中身をWSLにする
さて、今のところHyperを立ち上げるとWindowsのコマンドプロンプトが立ち上がります。これを、WSLのUbuntuに変更しましょう
.hyper.jsファイルの中で次のような部分を探して下さい。
// the shell to run when spawning a new session (i.e. /usr/local/bin/fish)
// if left empty, your system's login shell will be used by default
//
// Windows
// - Make sure to use a full path if the binary name doesn't work
// - Remove `--login` in shellArgs
//
// Bash on Windows
// - Example: `C:\\Windows\\System32\\bash.exe`
//
// PowerShell on Windows
// - Example: `C:\\WINDOWS\\System32\\WindowsPowerShell\\v1.0\\powershell.exe`
shell: '',
// for setting shell arguments (i.e. for using interactive shellArgs: `['-i']`)
// by default `['--login']` will be used
shellArgs: ['--login'],
ここでは、「shell:」と「shellArgs:」に何を設定するかの説明が行われています。(現在はBash on Windowsではなく、WSLなのでコメントが古いのですが)ここに設定する値によって、Hyperで開くシェルが変わります。
そして、WSLを実行する場合「shell:」と「shellArgs:」の各行を以下の様に編集します。
// the shell to run when spawning a new session (i.e. /usr/local/bin/fish)
// if left empty, your system's login shell will be used by default
//
// Windows
// - Make sure to use a full path if the binary name doesn't work
// - Remove `--login` in shellArgs
//
// Bash on Windows
// - Example: `C:\\Windows\\System32\\bash.exe`
//
// PowerShell on Windows
// - Example: `C:\\WINDOWS\\System32\\WindowsPowerShell\\v1.0\\powershell.exe`
shell: 'C:\\Windows\\System32\\wsl.exe',
// for setting shell arguments (i.e. for using interactive shellArgs: `['-i']`)
// by default `['--login']` will be used
shellArgs: [],
これで、スタートメニュー等からHypterターミナルを立ち上げると、ubuntuが立ち上がるようになります。
zshでzplugを使う
1. zshのインストール
ubuntuのzshパッケージをインストールします。
$ sudo apt install zsh
インストールが完了したら、早速、zshを起動してみましょう。
$ zsh
初めてzshを立ち上げると、次のような画面になります。
これは、zshを初めて立ち上げた時等で、ホームディレクトリにzshのスタートアップファイル(.zshrc等)が無い場合に呼び出される画面で、Z shellの新しいユーザーのために設定ファイルを作る手助けをしてくれるzshの機能です。
幾つかの選択肢を用意してくれています。普通は「2」を選択することで、一般的な設定ファイルを作ってくれます。
しかし、ここでは「0」を選択して、空の.zshrcを用意します。
さて、これからubuntuの中で、ファイルの編集をしていく事になります。vim等のテキストエディタを使ったことのない人は、直感的に使えるテキストエディタ「nano」で編集作業を行いましょう。
$ nano ~/.zshrc
とすると、ターミナルの中でテキストエディタが立ち上がります。
画面下側に、キー操作のヘルプが表示されています。
一番初めは「^G Get Help」となっています。「^」はコントロールキーの同時押しを表現していて、これは、「Ctrl + G」のキー操作で、ヘルプが見れる言う事です。また、「G」は「G」のキーを押すというだけで「大文字」である必要はありません。つまりは、シフトキー等を押さなくても大丈夫です。
必ず使うであろうキー操作は次の二つ。
「^O」すなわち「Ctrl+O」で保存
「^X」すなわち「Ctrl+X」で終了
です。
その次の行に
umask 022 setopt NO_BG_NICE
と書き込んで下さい。そして、「Ctrl + O」を押すと、次のように保存すべきファイル名の確認の画面になります。そのままリターンキーを押せば、上書きされます。
保存が出来たら、「Ctrl + X」でnanoを終了しましょう。
2. zshに切り替える
実は今は、bashの上でzshが走っている状態にあります。
いつもなら、プロンプトにexitするとターミナルが消えるはずですが、試しにやってみてください。ターミナルが消えなくて、ただ、なんとなくプロンプトに色が付いたりしたかもしれません。もういちど、exitしてみましょう。今度はターミナルが消えたんじゃないでしょうか。
さて、もう一度、Hyperを立ち上げてください。
今このHyperでプロンプトをだしているのはbashというシェルで、これを今からzshに切り替えます。
まず、zshのありかをしらべるために次のコマンドを入力します。
$ which zsh
そこに表示されているものがzshがある場所です。
シェルを切り替えるためには、chshコマンドを使いますが、次の様に「-s」の次にzshの場所(パス)を与えて指定します。
$ chsh -s /usr/bin/zsh
通常、which zshの答えは、「/usr/bin/zsh」のはずですので、実際に確認しておなじならば、上と同じようにchshコマンドをうちこんでください、もし違ったら、-s の後ろは、自分の所で表示されたパスに置き換えて入力しましょう。
コマンドを打ち込むと、パスワードを聞かれるので入力します。
プロンプトが表示されたら、exitを入力して、いったんターミナルを閉じあらためて、ターミナルを開きましょう。
プロンプトの色がなくなって、ちょっとしょぼくなっていますが、今立ち上がっているのが、zshです。
3. zplugを導入する
zshの設定が簡単にできるプラグインzplugを導入します。
zplug
https://github.com/zplug/zplug
次のコマンドをターミナルから入力します。プロンプトに注意して、コピペで大丈夫です。
$ curl -sL --proto-redir -all,https https://raw.githubusercontent.com/zplug/installer/master/installer.zsh | zsh
実行した結果は、スクリーンショットの様になります。
次は、.zshrcの編集です。nano等を使ってファイルを開いてください。
$ nano ~/.zshrc
次の内容を、.zshrcに付け足します。もちろんコピペでOKです。
hyperターミナルを再起動します。
確認を求められるので、「y」キーを押します。
これで、zshがイイ感じに設定されました。
おまけ
lsコマンドのエイリアスを.zshrcに追加しておきましょう。
nanoの使い方には慣れてきましたか?
「.zshrc」を開いて、次の内容を続きに追加して書き込んでください(コピペでOK)
Linux初心者が最初に覚えるlsコマンドです。
さて、これだけ設定しておけば、このHyperターミナルを立ち上げるだけで、便利にかっこよく動くUbuntuを試すことが出来ます。
シェル上ではディレクトリ移動やコマンド打ち込みを行う時、全ての文字を正確に打ち込むわけでは無く「補完」というものを使います。zshはこの補完が得意であり、更にはzplugを導入したので、程よく賢く補完してくれるように設定されています。
補完は「tab」キーで行えます。
あなたが初心者ならば、あちこちでLinuxの勉強情報を見ながら、あれこれと試してみましょう!
ここで設定したWSLの乗ったHypterターミナルを使えば、立ち上げるだけで、おしゃれなLinux環境を提供してくれます。
おまけのおまけ、EZbook 3 Proレビュー
このPCはJumperというメーカーで、Amazonでみると幾つかの機種が販売されていますが、「3 Pro」というのが、性能、外観、値段のバランスから人気があるようです。
さっそく、レビュー
スタイリッシュさについては上述の通り文句ありません。
ほんと、この価格でこのスタイルは、めちゃめちゃ興奮します。
キーボードの感触は、私が今まで使ってきた格安ノートよりはマシという程度です。
私の持っている歴代格安ノートのキーボードって、打ち込み感覚が良くないのに加えて、本体に熱を持ち始めるとそれがキーにも伝わり、キーを打っている指先が熱くて痛くなってくるイメージがあります。しかし、このPCは今のところそんな事は無いようです(私の今までのがひどかったのかもしれない)。
後、キー配列はUS配列です。
これは、Vim使いの場合、US配列の方が都合がよいかもしれません。
レビューをみていて最も多い不評は、タッチパッドです。
MBのつもりで操作していると、色々するとストレスがたまりますが、仕方ありません。
電源コードが付属していますが、差し込み部分、コードの太さ等、ちょっと頼りない感じです。
性能については、巷レビューの通り、Web閲覧やYoutube閲覧に何の支障もないと私も思います。
このページで説明したWSLを実際にEZbookでもやっています。
Hyperターミナルの立ち上がりのとき、内部でWSLでのUbuntuを呼び出しますが、その処理がやや重く数秒かかります。
このページと同様のWSLインストールをしたあと、Jekyllを使うために、Ruby系のインストールをしましたが、やっぱりやや重いかなぁという感じ。リソースモニターとかみていても、CPU使用率がほぼ100%で数分かかっていたようです。
でも、Jekyllでのサイト構築も普通に出来ました。
というわけで、EZbookは、多少もっさり感はあるものの、「スペックが低すぎて何かが出来ない!」という事はない、愛すべきB級機であり、趣味で触って持ち歩くには非常に楽しいPCだと思います。
Windows10でおしゃれにWSL
 Reviewed by shunsk
on
8/21/2018
Rating:
Reviewed by shunsk
on
8/21/2018
Rating:
 Reviewed by shunsk
on
8/21/2018
Rating:
Reviewed by shunsk
on
8/21/2018
Rating:












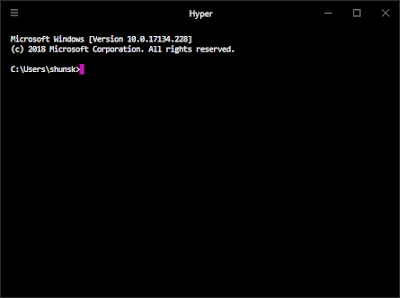























No comments: