シンお洒落にWSLでLinux生活
Windowsから気軽にLinux環境を使う事の出来るWSLは、 割とメジャーになってきています。 しかし、巷の導入の解説記事では、 単にWSLのインストールを解説するだけなので、 シェルを普段使いする環境としては貧弱な状態で 放置されてしまいます。
そこでこのノートでは、 謎の黒い画面をまた開きたくなるような、 少くとも「お洒落」なshell環境の構築をまとめたいと思います。
WSLでUbuntuをインストール
WSL関連のノートについては以前にもこのブログで紹介したことがあります(Windows10でおしゃれにWSL)が、 2024年現在、Windows11、そして、 Windows10でも最新の状態にアップデートしていれば、 WSLの導入が従前に比べて非常に簡単になっています。
まずは、Windowsの 管理者モードでPowerShell を起動します。 PowerShellの起動は、 左下の検索窓、 若しくは、検索ボタンを押して出てくるメニューから起動できます。
「このアプリがデバイスに変更をすることを許可しますか?」のダイアログに「はい」と答えると、PowerShell、即ち、次のような黒い画面が登場します。
PowerShellのプロンプトに対して以下のコマンドを入力し実行します。
$ wsl --install
コマンドを実行すると、Ubuntuのインストールが開始され、暫くしてインストールが完了し、 以下のようにユーザー名の登録を求められます。
引き続き、パスワードの登録も求められるので、これらを登録すると、以下のようなメッセージとともに、 ubuntuのプロンプトが表示されます。
Ubuntuを最新状態にアップデート
このまま、Ubuntuを最新状態にしましょう。 また、このアップデート作業は日常でも随時、気が付いたときに実行しましょう。
Ubuntuのアップデート手順は以下の通り
- apt updateでデータベース情報を最新に
- apt upgradeでパッケージを実際にアップデート
これは、順番も重要できちんとこの順序で行う必要があります。 似たような単語なので考えるよりも暗記してしまいましょう。
これらコマンドは実際には管理者権限で実行するためsudoコマンドを付け、次の様に実行します。 まずは、アップデートです。
$ sudo apt update
実行すると、次のように更新のメッセージが流れていきます。
情報アップデートが終わったら次はアップグレードです。 次のコマンドを実行しましょう。
$ sudo apt upgrade
システムは アップグレードが必要なアプリの情報を調べて表示したうえで、 実際にアップグレードを行うかの確認を 次のように問合せてきます。 ここで「y」を入力、 若しくは、 そのままリターンキーを押せば、 アップグレードが開始されます。
作業が終わったら、 exitコマンド等でターミナルウィンドウを終了します。
Ubuntuをタスクバーにピン止め
いつでもすぐにUbuntuを呼び出せるように、 Ubuntuをタスクバーにピン止めしましょう。 まず、Ubuntuアプリを検索してUbuntuアプリを見付けましょう。 そして、アプリ選択メニュー内のUbuntuアプリ上で 右クリックして出てくるメニューにある 「タスクバーにピン止め」を選択すればOKです!
これでWLS(Ubuntu)自体のインストールは完璧です!
Windows Terminalをお洒落に使いこなす
LinuxなどのPC-Unix環境では、 実は「黒い画面」そのものがアプリで、 一般的に「ターミナル」と呼ばれています。 そして、「黒い画面」の中で動いているものは、 「シェル」と呼ばれるアプリで、 「ターミナル」とは別々のアプリだったりします。 一方、Windowsでいうところのシェルは、 ターミナルとシェルが一体化したアプリでした。
しかし、 今ではWindows上でも MS純正のかっこいい「ターミナル」が使えます。 そして、その「ターミナル」の中で、 色々なもの、つまり、 PowerShellやWindowsのコマンドプロンプト、 だけでなく、Ubuntu等で動くシェル環境も動かすことが出来るのです。
もう既にあたなの「ターミナル」が「Windows Terminal」かもしれませんが、 そうでないなら、以下の紹介通り、インストールしましょう。
windowsの検索窓で「Windows Terminal」と検索すれば、 マイクロソフトのダウンロードページからインストーラーをダウンロードできますし、 Microsoft Storeアプリからインストールも出来ます。
Windows Terminalのインストールが完了したら、 先ほどタスクバーにピン止めした、 UbuntuのアイコンをクリックしてUbuntuを起動しましょう。 そうすると、Ubuntuが今インストールした Windows Terminal上で起動されます。
ターミナルアプリの設定
ターミナルアプリの設定を行うには、 上部にある下矢印のような部分をクリックしてメニューを開き、 「設定」を選択しましょう。
続いて、左に並んだ一覧から「既定値」を選び、 その中にある「外観」を選択します。
そうすると、「設定」タブが新たに開かれます。
ここで、ターミナルアプリには 複数の設定を保存しておき、 これを切り替えて使うための 「プロファイル」という機能があります。 左側のメニューにいくつかのプロファイルが 並んでいるのが見えると思います。 これは確かに便利そうな機能に見えるのですが、 実は、自動呼出し (Ubuntuが呼び出され、 これを実行するためにターミナルが呼ばれる場合等) でのターミナルは、 必ず、「既定値」が呼び出されます。
これはどういうことかといえば、 Ubuntuをインストールしていれば、 ターミナルアプリに自動的に「Ubuntu」というプロファイルが 作成されていますが、 このプロファイルの設定を変更しても、 タスクバーにピン止めされたUbuntuのアイコンからUbuntuを起動した場合、 ターミナルのUbuntuのプロファイルは適用されないということです。 もちろん、Ubuntuのプロファイル経由でUbuntuを アイコンから立ち上げる方法もありますが、 特にプロファイルを使って細々と設定を分ける必要がないならば、 既定値の設定で全ての設定を統一しておくのが 簡単でらくちんなので、このノートではその方針で設定を行います。
つまりは面倒くさいので、
なのでもう一度いえば、 左に並んだ一覧から「既定値」を選び、 その中にある「外観」を選択します。
色をお洒落にカッコよく
外観を開くと以下のような内容になっていますが、まずは 「 配色 」 を変えてみましょう。 配色の右端にある下向きマークをクリックして現れるメニューで選択します。
様々な見た目の設定
配色の他に並んでいる「フォントフェイス」と「フォントサイズ」を調整して、 見やすいフォントとサイズに調整しましょう。
上部のプレビュー部分では、配色の変更でどんな風になるかを確認することが出来ます。 また、この変更は、最下段にある「 保存ボタン 」をクリックしないと反映されないので、忘れずに、保存ボタンを押しましょう。
お洒落なNerdフォントを利用する
これからshell等を普段使いしていくわけですが、その窓口となる 「 プロンプト 」 は、お洒落でなければいけません。 また、巷で見かけるVimのステータスラインも お洒落にカスタマイズしておくべきです。 そして、このお洒落なプロンプトを作成するために必ず用いられるものが、 「 power line フォント 」等と呼ばれているものです。 ちなみに、「power line フォント」と 呼ばれるフォントがあるわけではありません。 プロンプト等をカッコよくするためのアイコンフォントが 入っているフォントを巷ではそんな風に読んでいました。 一方で、今は「 NerdFont 」と呼ばれるフォント群があり、 これがまさにプログラミング用の文字フォントに プロンプトがカッコよくなるアイコンフォントを合体させた フォントになっています。
そこで、このノートではNerdFontをターミナルで使う方法を紹介します。 そして、これを設定するだけであたなの
よ!
というわけで、 まずは下記で紹介するNerdFontsの配布(ダウンロード)ページへ 行ってみましょう。
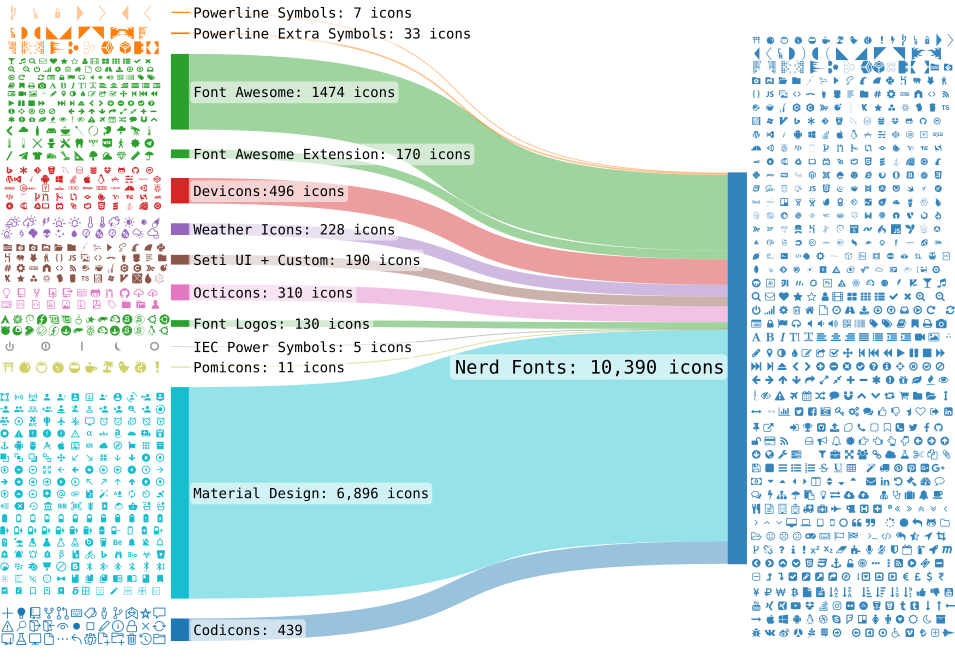
Nerd Fonts - Iconic font aggregator, glyphs/icons collection, & fonts patcher
Iconic font aggregator, collection, & patcher: 9,000+ glyph/icons, 60+ patched fonts: Hack, Source Code Pro, more. Popular glyph collections: Font Awesome, Octicons, Material Design Icons, and more
フォントのダウンロード
沢山のフォントが並んでいて、実際のフォントフェイスで表示されています。 このフォントのうち自分の好きなものを選べばよいのですが、 ここでは人気の「FiraCode Nerd Font」を例にダウンロードします。
フォントのインストール
ダウンロードファイルはZIPファイルとしてダウンロードされるので、 まずはこのZIPファイルを解凍します。 そして、この解凍されたフォルダの中にある 拡張子が「.ttf」となっているファイルがフォントファイルです (拡張子は見えるようにしておきましょう)。
このフォントファイルを右クリックして出てくるメニューの中に インストールという項目があるので、 これを選択してフォントをWindowsにインストールします。 複数のフォントファイルを選択した状態でも 右クリックからインストールを選ぶことが出来ます。
ここでは解凍したファイルの中のフォントファイルを 全てインストールしましょう! フォントファイルでないものを選択しないように注意して、 複数選択から右クリックで一括インストールします。
フォントの変更
フォントがインストール出来たら ターミナルの設定を行います。 設定から「既定値」の「外観」を開きます。
そして、 「フォントフェイス」の右側にあるフォント名部分をクリックして 「FiraCode Nerd Font」を探し、それを選択します。
「フォントフェイス」変更後、忘れずに「保存」ボタンを押しましょう。
以上で、WindowsTerminalに関する見た目の設定は終わりです。
シェルはお洒落にzsh
Ubuntuのデフォルトのシェルはbashですが、 これをposix準拠の最強シェルと言われるzshに切り替えます。
シェルをzshへ
まずは、zsh自体をUbuntuのパッケージとしてインストールします。
$ sudo apt install zsh
インストール出来たらさっそく起動します。 プロンプトに対して単にzshと入力して実行すればOKです。
$ zsh
初めてzshを起動した場合、次のようなメッセージが現れます。
特に思うところが無ければ、 お勧めのzsh設定ファイルを自動作成してくれる選択しである 「2」キーを押しておきましょう。
いよいよ、普段使いのシェルをzshに変更してしまいます。 次のコマンドを実行しましょう。
$ chsh -s $(which zsh)
このデフォルトシェルを切り替えるためのchshコマンドを実行すると、 パスワードを尋ねられるので 自分のパスワードを入力します。
これでタスクバーのUbuntuアイコンをクリックして立ち上がるのが、 zshになります。
.zshrcでパスとエディタを設定
zshのユーザー設定ファイルは、 ~/.zshrc です。 ここに、環境変数PATHとEDITORを設定します。 但し、zshには環境変数PATHを設定するための 便利な機能があるので、これを簡単に紹介します。
実行ファイルの検索パスは 環境変数PATHで以下のような書式、 つまり、 検索パスを:(コロン)で区切ってつなげた文字列になっています。
# 環境変数PATHの設定
export PATH=/bin:/sbin:/usr/bin:usr/sbin
# PATHの追加
export PATH=/usr/local/bin:$PATH
見慣れてはいますが、 実際には扱いづらいですよね。 これをzshでは扱いやすい(人の目に優しい)形式で 設定できるようにしてくれています。 まず、以下のコードを見てください。
# zshではpathで設定
path=(/bin
/sbin
/usr/bin
/usr/sbin
)
# pathの追加
path=(/usr/local/bin
$path
)
通常、環境変数の変数名は大文字なので、 パスの環境変数は「PATH」ですが、 よく見てもらうとzshの設定で使っているのは 「path」で小文字です。
これはzshでは「PATH」が使われていないという意味ではありません。
zshは「path」を設定すると、 自動的に「PATH」の形式に変換したものを 「PATH」に登録してくれるのです。 (なので、当然、zshであっても、 pathを使わずにPATHだけで、 bashと同じように設定を書いたって構わないのは構わないのです。)
改めてpathの設定部分を見てください。 「(」と「)」で括られた部分はシェルの「配列」です。 要素の区切りには空白や改行が使えます。 なので、pathに検索パスに加えたいディレクトリを 改行区切りで並べると、上記のように見やすく書いていけるのです。 もちろん、空白切りを絡めたってかまいません。
さて、zshのユーザー設定は通常「~/.zshrc」で行います。 初めてzshを起動して、英語の謎の質問に「2」と答えていれば、 ちゃんとデフォルトの「~/.zshrc」を作成してくれています。 このファイルを編集してディレクトリ 「~/.local/bin」を実行ファイルの検索パスに追加しましょう。 これは、少し後で紹介するsheldonの為に必要な設定です。
お気に入りのエディタ(vimですか?)で、~/.zshrcを開いてください。 以下のような感じのコードを履歴設定の次ぐらいに追加してみましょう。
# パスの設定
path=(~/.local/bin
$path
)
ついでに環境変数EDITORも設定しておきましょう。 次に紹介するsheldonでも、 その設定ファイルを設定するコマンド(sheldon edit)を発行したとき、 EDITORに設定されているエディタを起動するようになっているので、 vimが使える人はvim、 そうでない場合は、 直感的に使える(編集のキー操作が画面に明示されている) nanoを設定しておきます。
# 環境変数EDITORの設定
export EDITOR=vim
#export EDITOR=nano
sheldonでシェルプラグインを管理
zshの設定については、 プラグイン等の形態で配布されているものがあり、 これを利用する仕組みにも色々なものがあります。 そのなかでも比較的最近流行っている sheldonでの設定方法を紹介します。
GitHub - rossmacarthur/sheldon: :bowtie
:bowtie: Fast, configurable, shell plugin manager.
sheldonの使い方は、以下の通り
- sheldonのインストール
- 設定ファイルplugins.tomlの準備
- .zshrcでsheldonを使う設定
これを順にみていきましょう。
sheldonのインストール
seldonのインストール方法には幾つか方法がありますが、 このノートでは、linux初心者の方でもOKなように、 プレビルドされた実行ファイルを ユーザー領域にインストールする方法を紹介します。 (一方で、sheldonはrust製なのでrustを普段から使っている方は、 cargoを利用するのが便利だと思います。)
次のコマンドをプロンプトに入力して実行します。
$ curl --proto '=https' -fLsS https://rossmacarthur.github.io/install/crate.sh \
| bash -s -- --repo rossmacarthur/sheldon --to ~/.local/bin
~/.local/binディレクトリにsheldonという実行ファイルがインストールされます。
plugins.tomlを準備
sheldonでは利用したいプラグインを
~/.config/sheldon/plugins.toml
ファイルに登録することで管理します。
まずは、以下のコマンドでplugins.tomlファイルを作成しましょう。
$ sheldon init --shell zsh
次に、このファイルを編集します。 以下のコマンドで 環境変数EDITORに設定されたエディタでファイルを開いてくれます。 (登録していない場合、vscodeで開かれますが、 システムにない場合、 自動でインストールされるので時間がかかります。)
$ sheldon edit
ファイルが開いたら、以下の項目を[plugins]の後ろに追加しましょう。 スクリーンショットを参考にしてください。
[plugins.zsh-syntax-highlighting]
github = "zsh-users/zsh-syntax-highlighting"
[plugins.zsh-autosuggestions]
github = "zsh-users/zsh-autosuggestions"
書き込む場所は以下のスクリーンショットも参考にしてください。
いわゆるzshの「プラグイン」と呼ばれているもので githubで公開されているものは、 上記の様な書式を適当にまねるだけで単純に導入できます。
ここで導入したのは、 zshを使っている人達がほぼ使っているであろう以下の二つです。
GitHub - zsh-users/zsh-syntax-highlighting
Fish shell like syntax highlighting for Zsh.
GitHub - zsh-users/zsh-autosuggestions
Fish-like autosuggestions for zsh.
plugins.tomlの詳細な書き方の説明もsheldonのページ「 Configurattion 」に書かれていますが、 聞いたことのあるプラグインならば「 examples 」のページに直接解説されいることもあるので、 そちらも参考にしてみましょう。
.zshrcの設定
最後は、plugins.tomlに書いたsheldonの設定をzshで読み込む方法です。 ~/.zshrcに以下の一行を付け足すことで読み込ませます。
# sheldonの読み込み
eval "$(sheldon source)"
次のスクリーンショットを参考に ~/.zshrcをvim等で編集しましょう。
編集が終わったら、次のコマンドでzshを再起動します。
$ exec zsh
zshの起動時に~/.zshrcのsheldon設定が読み込まれ、 sheldonが未インストールのプラグインを導入してくれます。
導入が成功すると、 これらのプラグインによって、 プロンプトに書き込んだ文字が意味に応じてカラー化され、 履歴補完の候補が賢くなります。
世界で一番お洒落なプロンプトpowerlevel10k
zshのプラグインにpowerlevel10kというお洒落なプロンプトがあるので、 これをsheldonで設定して導入します。
GitHub - romkatv/powerlevel10k
A Zsh theme.
ここで、導入の前にWindowsTerminalのフォント設定が、 先に紹介した「FiraCode Nerd Font」になっていることを 再度確認しておきましょう。 (もちろん、プロンプト用の絵文字が入っている他のNerdFontでも構いません。)
plugins.tomlの編集
sheldon editでplugins.tomlを開き、以下の項目を追加しましょう。
[plugins.powerlevel10k]
github = "romkatv/powerlevel10k"
zshの再起動
zshを再起動すると、plugins.tomlの設定が更新された部分について、 sheldonが自動でプラグインをインストールしはじめます。
$ exec zsh
このとき、powerlevel10kは容量が大きいので、 ロードに時間がかかり、 次のスクリーンショットのような状態で、 処理が止まったように見えるかもしれませんが、 暫く待ってみましょう。
powerlevel10kの設定
powerlevel10kプラグインのインストールが終わると、 そのまま、自動的にpowerlevel10kの設定スクリプトが実行され、 powerlevel10kの設定が始まります。
いきなり、英語での質問がはじまるのですが、
以下のスクリーンショットを参考に進めて行けば、 あなたのプロンプトも直ぐにお洒落になります。
またここで、ひとつ重要なことをまず覚えておきましょう!
ということです。 設定の途中で、やめてしまっても大丈夫! 気に入らないプロンプトになっても大丈夫!! 再設定の仕方も後で紹介しています。
なので、英語におそれる必要はありません! とりあえず、適当にチャレンジしましょう!
前半はフォントに関するグリフの見え方を調整する項目です。 「FiraCode Nerd Font」の場合は、 多分スクリーンショットと同じ選択肢で行けます。 他のフォントの場合は、質問にこたえる形で選択肢を選べばOKです。
では、順にみていきましょう。 まずは、いきなり現れる設定画面のオープニングです。
ここで、ターミナルのフォント設定がNerdフォント等ではない場合、 ?のフォント等が表示されます。 しかし、先にNerdFontを設定しているあなたは、 ちゃんとダイヤマークが表示されているはずです。 「y」キーを押して、次に進みます。
同様に、絵文字フォントがあるかどうかの確認で 「南京錠」の絵文字が見えるかどうか確認されます。 見えるはずなので、「y」キーを押して、次に進みます。
同様に、絵文字フォントがあるかどうかの確認で「上向きの矢印」の絵文字が見えるかどうか確認されます。 見えるはずなので、「y」キーを押して、次に進みます。
次は使われているフォントのフォント幅等の状態を確認しています。 下向き矢印が下に並んでいる数字のどの辺りを指しているかは、設定しているフォントにより異なります。 FiraCode Nerd Fontの場合は、スクリーンショットのように数字の1の部分を指しているので、 答えも1を指しているを意味する「1」キーを押して入力して次に進みます。
これもフォント幅の調整の項目です。 上記に並んでいるのは、バツ印「×」とアイコンフォントです。 フォントによっては綺麗にバツ印の間に ちゃんとアイコンフォントが入っている場合もありますが、 FiraCode Nerd Fontの場合は、バツ印とアイコンフォントが重なっています。
答えの選択肢は「y」が重なっていない、 「n」が重なっている、 です。 FiraCode Nerd Fontでは重なっているので、 「n」キーを押して次に進みましょう。
フォント幅等の調整テストの項目はココまでです。 次からは、いよいよプロンプトの作成。 選択肢に答えていくことで、好みのプロンプトに仕上げていきます。 まずは、以下のスクリーンショットを見てください。
まず初めに、大まかなプロンプトの好みを選択します。 選択肢は以下の通り。
| 選択肢 | 内容 |
|---|---|
| Lean | 簡潔で洗練されたイイ感じ |
| Classic | 枠付き |
| Rainbow | 枠付きでカラフル |
| Pure | 文字だけの簡素なもの |
プロンプトの設定は、選択肢の中の「r」を選択することで、 いつでも設定の一番初めに戻ることが出来ます。 また、選択肢はビジュアルでも説明されるので、 とりえあず、色々と試してみましょう!
このノートでは、一番派手なRainbowで例示してみます。
ASCIIは、英文字のみで構成、Unicodeなら、絵文字も含めて構成。 ド派手に行くためには、Unicode一択です!
時刻表示をどんなふうにするか? お好みでどうぞ。
枠の形を丸くしたり四角くしたり三角にしたりの選択です。 但し、フォントによって上手く表示できず、 ずれたりすることもあるので、 プレビューを見ながら自分の選んだフォントで ちゃんと表示できそうなものを選ぶのがコツです。 スクリーンショットでは、 3や4が微妙にずれて居るのでそれ以外を選んでいます。
これも同様の枠デザイン。 よく見ると、4や5がちょっとずれているのがわかるので、 それ以外をチョイス!
更に同様の枠デザイン。 これも、よくみてズレてないものを選びましょう!
続いて、 プロンプトを2行で構成するか、 シンプルな1行で構成するかの選択。 ここは当然、格好良く2行で構成しましょう。
真ん中のつなぎ線のデザイン。 自分の好みでどうぞ!
プロンプトの2行構成をつなぐデザイン。 これもお好みで!
プロンプトの2行構成をつなぐデザイン枠を選択した場合、 その色の濃さをカスタマイズ! どうでもよいくらい細かいカスタマイズですが、 ゴールは近いのでめげずにもう少し頑張りましょう!
プロンプト表示の前に1行空白を開けるかどうかの選択。 プロンプトとその前の出力の区切りが分かりやすいので、 一行開けておく(Sparse)のがお勧めです。
プロンプトのコンテンツにアイコンフォントを多用するかどうかの選択。 一度は、ド派手なアイコンフォントテンコ盛りを経験しよう!!
プロンプトコンテンツの情報量を簡潔にするか饒舌にするか。 お好みでどうぞ!
現在のプロンプト以外のプロンプトを超簡素なものにする。 飽きるまでは、 こじんまりせず、 ド派手プロンプトをそのまま表示する選択肢「n」 でいきましょう!
ここは推奨通り「1」を選択
これが最後の確認画面! 「y」を選択すれば、スクリプトが終了し、 カスタマイズされたプロンプトの設定を読み込むコードが ~/.zshrc に付け加えられます。
再設定のやりかた
プロンプトの設定画面はいつでも次のコマンドで呼び出すことが出来ます。
$ p10k configure
また、p10kコマンドは他にもサブコマンドを持っていて、 色々なことが出来るので、興味のある方はhelpしてみましょう。
インスタンスプロンプト機能について
このプロンプトには、インスタンスプロンプトという、 zshの初期設定等、処理に時間がかかる作業が生じた時、 待ち時間を無視して、次のプロンプトを出す機能がONになっています。
で、この早くプロンプトを出している間に、 前の処理で標準夕出力を使う処理が起こると、 それに対する注意喚起メッセージが出力される設定にしてあります。
そうすると、偶にsheldonでの設定読み込み結果の出力等が表示されたとき、 次のようなメッセージ画面が出力されます。
エラーではないのですが、メッセージ量が多いので、 メッセージがうるさい場合は、 インスタントプロンプトに関する設定でquietを表す「2」を選択しましょう。 若しくは、インスタントプロンプト機能自体をOFFにしたい場合は、「3」を選択しましょう。 インスタントプロンプト設定は、設定の最後の方に出てくる以下の様なシーンです。 (上記で、推奨の1を選んでいるシーン)
初期プロンプト定義について
このノート通りに~/.zshrcを作成している場合、 プロンプトの初期設定がされています。 この部分をコメントアウト(削除)してあげると、 初期設定時に一瞬見える初期プロンプトをなくすことが出来ます。
...
# Set up the prompt
#autoload -Uz promptinit
#promptinit
#prompt adam1
...
rangerというお洒落なTUIファイラ
「黒い画面」といえば、 画面中が文字だらけで、 シェルコマンドをバシバシ打ち込んで 作業しているイメージがあると思いますが、 実はそれだけではありません! 「黒い画面」ではめちゃお洒落な「TUI」というものが 日常的に使われています。
特に日常的な簡単なファイル管理については直感的に操作が可能な TUIファイラを使っている人が多いと思います。
そのTUIファイラの中で一番人気なのがここで紹介するrangerです。

ranger
ranger is a console file manager with VI key bindings.
インストール
Ubuntuにはrangerパッケージがあるので、 依存関係も含めて簡単にインストールできます。 次のコマンドを実行しましょう。 この時ついでにhighlightパッケージもインストールしておくのがお勧めです。
$ sudo apt install ranger highlight
rangerの設定
まずは以下のコマンドを実行することで、 ユーザー用のrangerの設定ファイルを作成することが出来ます。
$ ranger --copy-config=all
~/.config/ranger/ 以下に幾つかのデフォルト設定ファイルが作成されます。 これを自分好みに書き換えることでrangerの設定を行います。
特に一般的な設定は ~/.config/ranger/rc.conf ファイルで行います。 まずは、vim等のエディタでファイルを開きましょう。
$ vim ~/.config/ranger/rc.conf
お勧めの設定は以下の通り。 残念ながら、WindowsTerminalでは、画像プレビューは出来ません。
...
# Show hidden files? You can toggle this by typing 'zh'
set show_hidden true
...
# Draw borders around columns?
set draw_borders both
...
# Which colorscheme to use? These colorschemes are available by default:
# default, jungle, snow, solarized
set colorscheme jungle
...
区切り枠が入って、初期状態でドットファイルも表示される設定になります。
rangerの詳細は、本家のページの他、以下の日本語で詳細が読めるページ「 CLI で Linux ファイルマネージャ ranger を使うことのメモ 」をいつもお勧めしています。
 Reviewed by shunsk
on
7/30/2024
Rating:
Reviewed by shunsk
on
7/30/2024
Rating:
































































No comments: